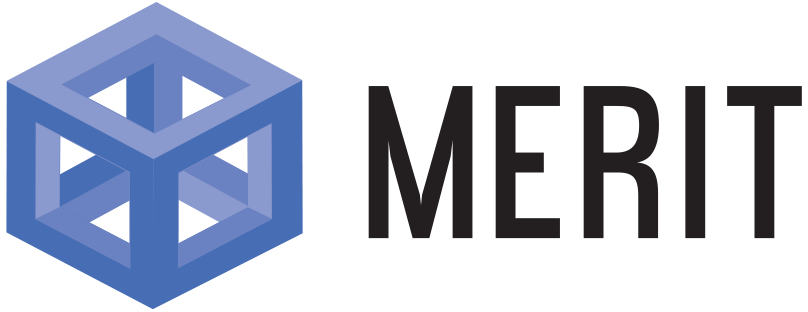How to Control Which Apps Have Access to Your Camera & Microphone
These days, most of our devices come equipped with a camera and/or a microphone. Whether it’s your work laptop, with its webcam you use for Zoom calls, or your smartphone, whose camera you use for all the photos and videos you take, it’s hard to find a piece of tech without these features. For the most part, that’s great. After

These days, most of our devices come equipped with a camera and/or a microphone. Whether it’s your work laptop, with its webcam you use for Zoom calls, or your smartphone, whose camera you use for all the photos and videos you take, it’s hard to find a piece of tech without these features.
For the most part, that’s great. After all, you wouldn’t get much work done if you couldn’t attend your virtual meetings. However, while you certainly want Zoom to have access to your laptop’s camera and microphone, you probably don’t want every program to be able to access your camera and microphone. That goes for your smartphone, as well: You don’t want every app on your phone being able to check in on your camera and mic whenever they want to.
And trust that these ways want access to your camera and microphone: They want access to as much data as possible. The never-ending goal of cybersecurity is to limit that data exposure as much as you can. You can start by making sure only the apps you want to access your device’s camera and microphone can do so.
On Windows, you’ll find the apps that have permission to access your camera or microphone in Start > Settings > Privacy & security > Camera or Microphone. On a Mac, you’ll find these apps in System Settings (or System Preferences) > Security & Privacy > Camera or Microphone. From either, manage which apps have access to these permissions.
While this process is slightly different between iPhone and Android, the end result is exactly the same. On iPhone, open Settings, then scroll down and tap “Privacy & Security.” From here, tap either “Microphone” or “Camera,” and you’ll see a complete list of apps that have access to either. If you want to block an app from accessing your camera or microphone, just tap the green toggle next to the app.
On Android, you can open Settings, tap “Privacy,” then “Permission manager.” Now, choose Camera or Microphone to see a complete list of apps with permissions. You can tap on each app, then tap “Deny” to remove permissions.
Photo by Angela Compagnone on Unsplash
Share This
More Articles
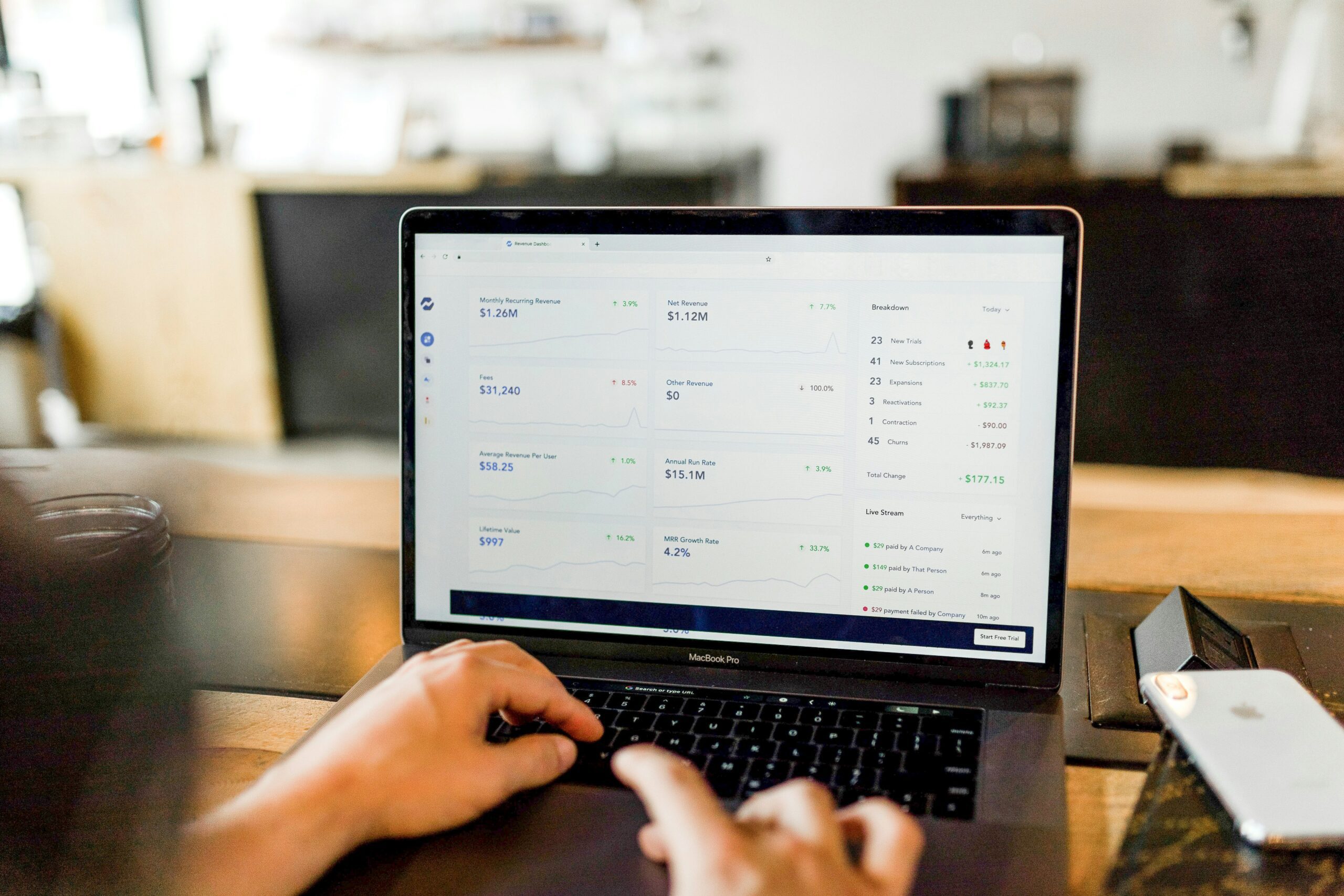
Jul. 23, 2024
Watch Out for Wire Transfer Fraud

Jul. 23, 2024
What Are Business Email Compromises?
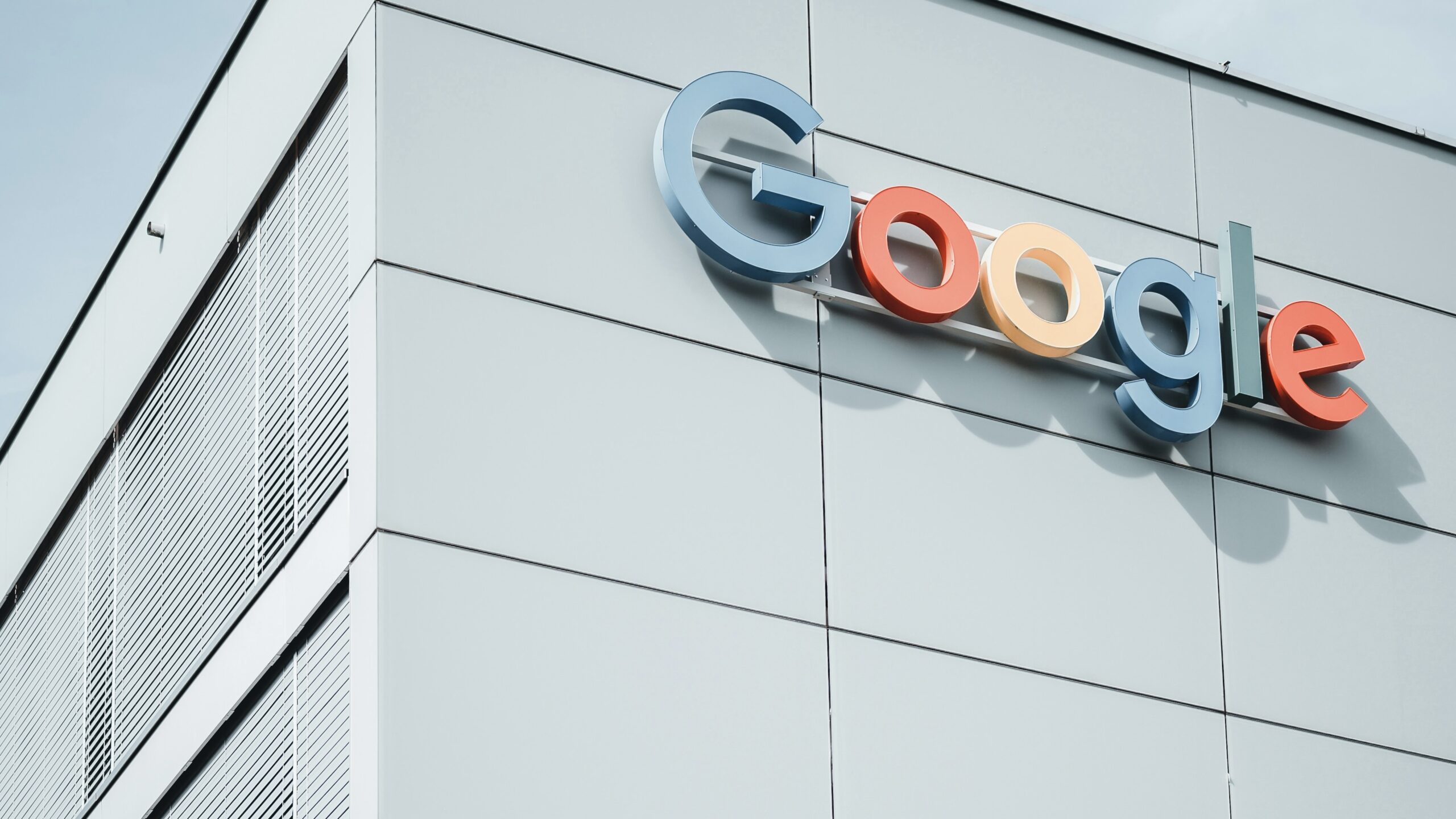
Jul. 16, 2024
Google Might Spend $23 Billion to Acquire a Cybersecurity Startup

Jul. 16, 2024
Did You Know Your iPhone Can Identify Plants and Animals?
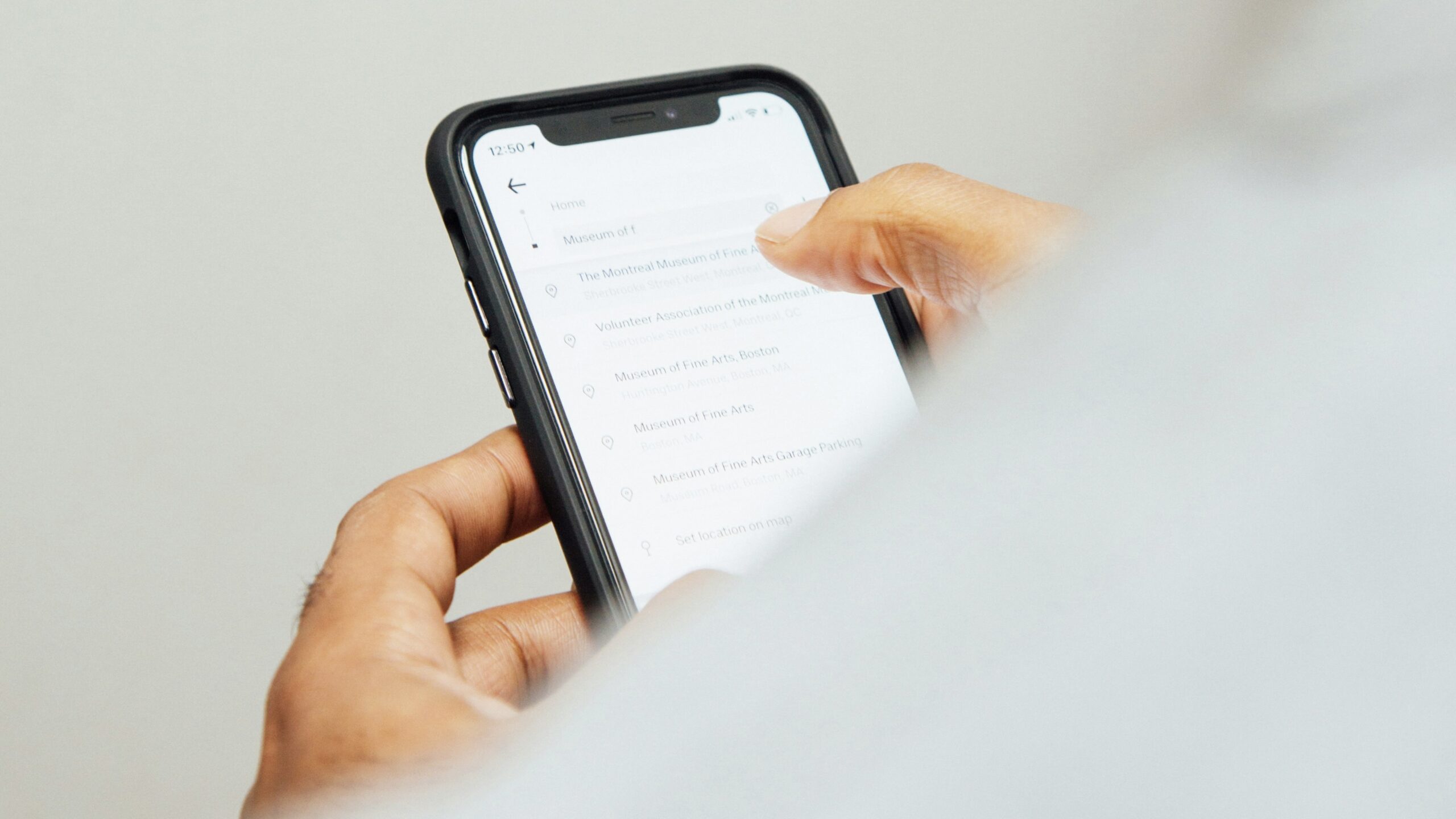
Jul. 08, 2024
Did You Know Your iPhone Can Read Things to You?
View All