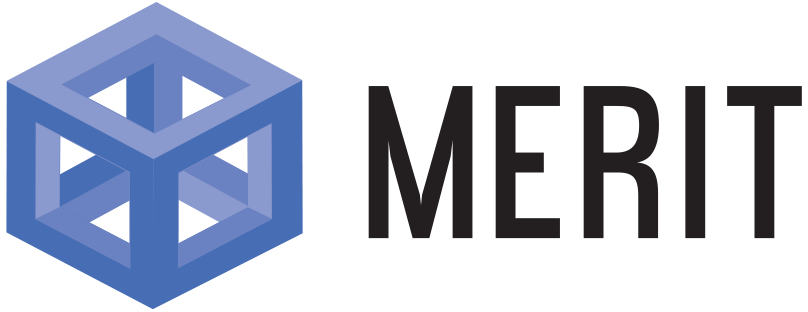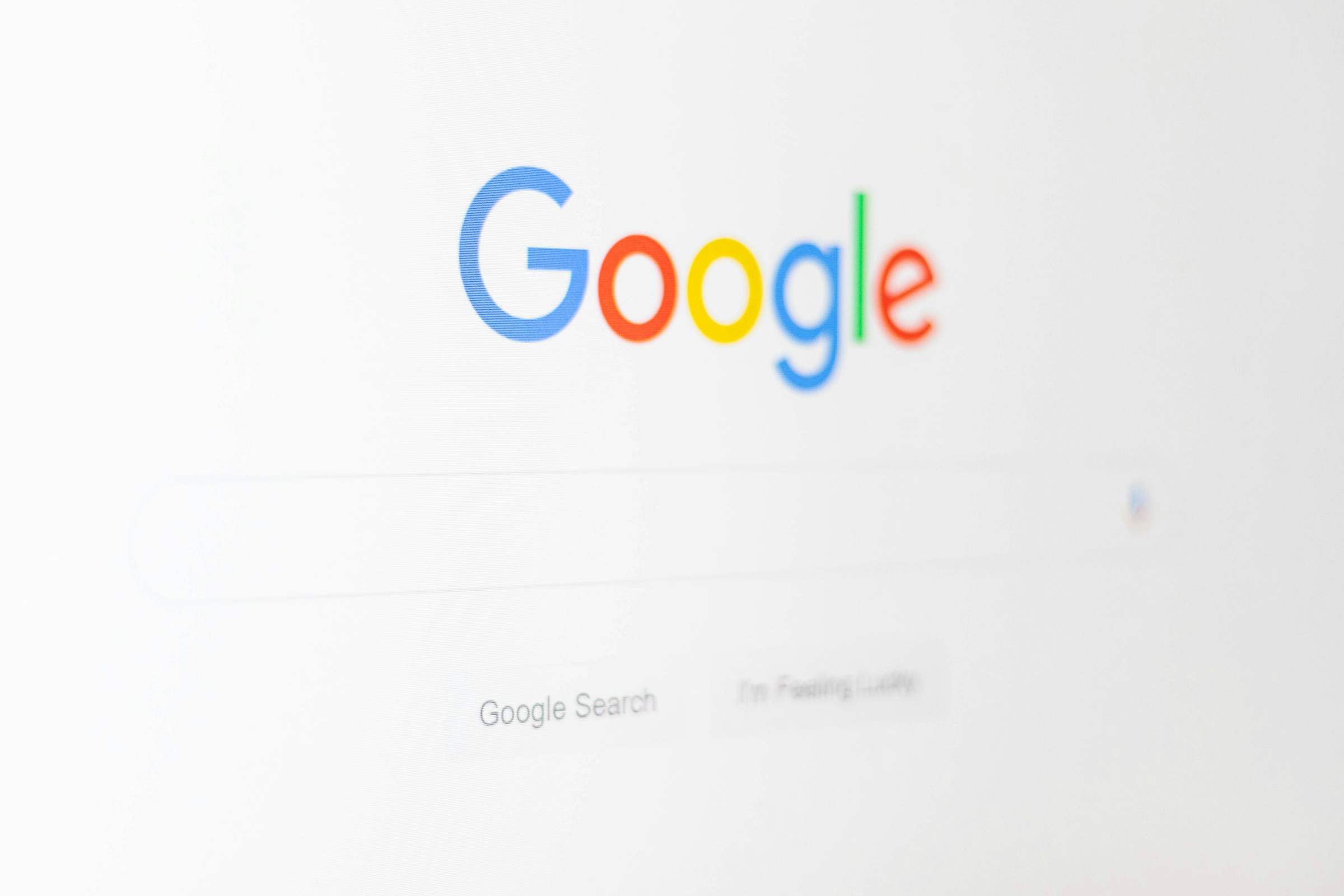You Should Check Which Apps on Your Smartphone Are Using Your Location
Thirty years ago, no one would believe we’d all voluntarily carry around devices that could be used to track our every move. In 2024, however, that’s just the norm, as smartphones remain a must of modern life. While your iPhone or Android might be a little loose with your location information, there are steps you can take to make your

Thirty years ago, no one would believe we’d all voluntarily carry around devices that could be used to track our every move. In 2024, however, that’s just the norm, as smartphones remain a must of modern life. While your iPhone or Android might be a little loose with your location information, there are steps you can take to make your current position a little more secure.
While big tech companies can be hit or miss when it comes to user privacy practices, they do make it easy to check privacy and security permissions for all apps on your phone. Location permissions are one of the most important metrics to keep track of: After all, there’s no reason an app should have access to your location when it doesn’t need it. Sure, Google Maps should have your location, but not a random calculator app you downloaded.
How to check location permissions on iPhone
First, head to Settings > Privacy > Location Services. From here, take a look at the list of apps. You’ll see the exact permission each one has in grey, but you can tap on an app to expand the information. There are three to four options for each app, depending on app:
- Never: This option will never allow the app to read your location.
- Ask Next Time: This option will force the app to ask you for permission the next time it wants to read your location.
- While Using the App: This option only allows the app to read your location when you’re using the app.
- While Using the App or Widgets: This option only allows the app to read your location when you’re using the app, or if you add the app’s widget to your home screen. This option will only appear if the app has a widget.
You can choose one of these options for any app at any time. Remember: when you first open an app that wants to read your location, you will be prompted to choose one of these options as well.
How to check location permissions on Android
If you have an Android phone, the process is quite similar to iOS. That said, on Android, you can check permissions on a per-app basis. To start, find the app icon you’re looking to check, hold down on it, then tap App info > Permissions > Location. Here, you’ll see the following options, which resemble the ones on iOS:
- All the time: When this is set, the app can use your location whenever it wants.
- Only while using the app: This settings means the app can use your location only when you’re using that app.
- Ask every time: The app can ask for location permission every time you open it. When you exit, it loses permission.
- Deny: The app can’t use your location.
Share This