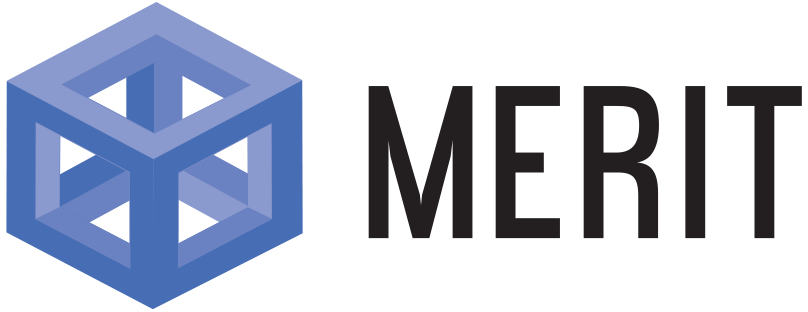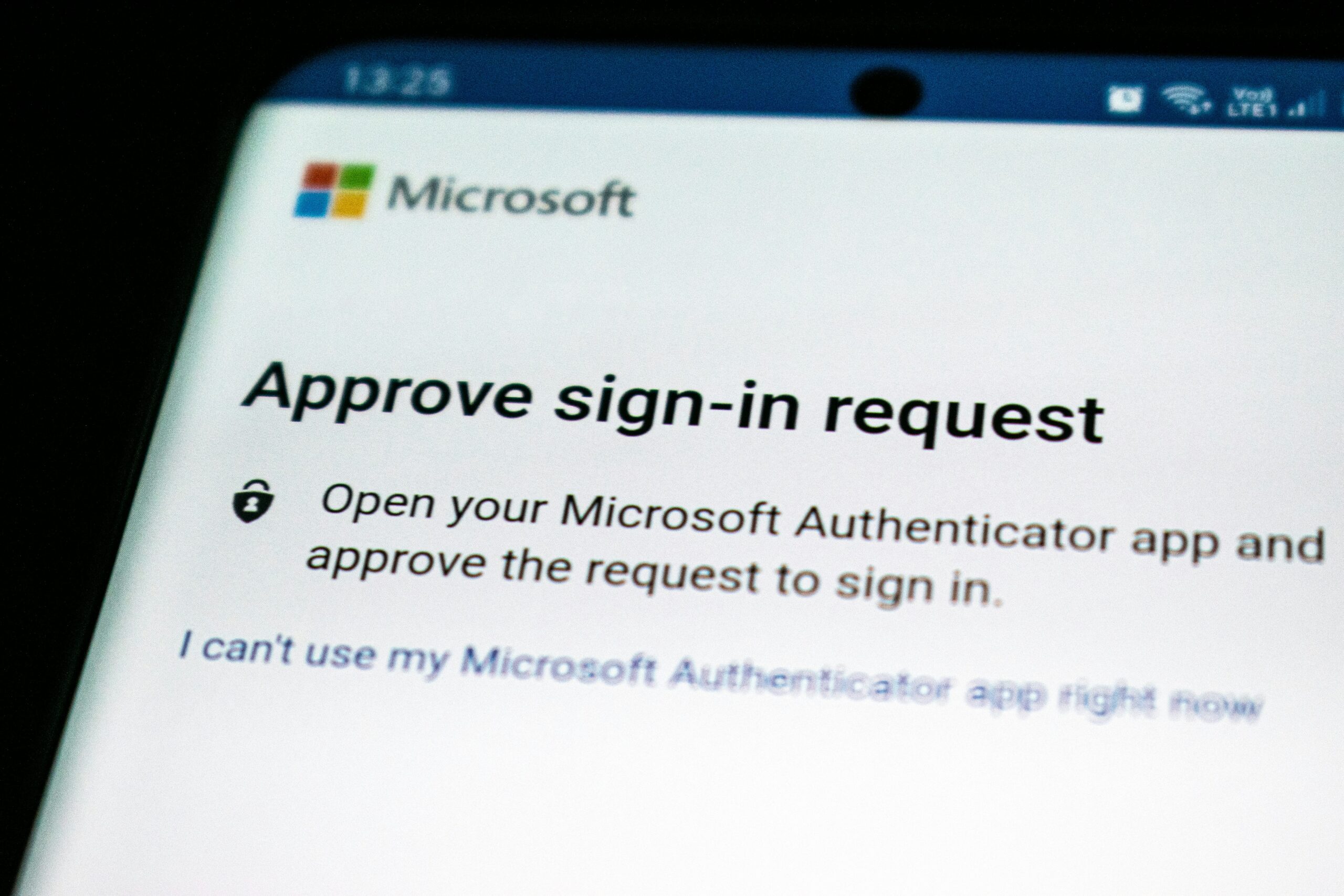How Windows 11’s “Snap” Can Make You More Productive

A key feature of Windows is, of course, window management—as it is with all desktop operating systems. Windows has traditionally had some great tools for moving your windows exactly where you want them on screen, but Windows 11’s new “Snap” feature makes it even easier.
“Snap,” baked into Microsoft’s latest version of Windows, is a new way to manage your PC’s windows. As the name implies, Snap lets you snap your windows wherever you want them, as well as save particular app arrangements into Snap groups.
You can try out Snap in a few different ways: First, you can hover your cursor over the Maximize or Restore button of the window you want to move; second, you can drag the window to the left or right side of the screen; finally, you can drag the window to the top or bottom of the screen. Once you do, you’ll see a grid of different layout options for not just your window, but other windows of your choosing. For example, you may see an option that places two windows on screen in equal portions, an option that places one window on 2/3 of the screen on the left side, and another on the other 1/3 of the screen on the right, or four windows of equal sizes in each of the corners of the screen.
You can move your window to any of these positions to snap it to that layout: If you move your window to the first “half and half” option, for example, Windows will snap the window to the left half of the screen. From here, it’ll pull up a view of your other open apps in the other half of the screen, so you can pick which window you want to place in the other available layout. Once all available spaces have windows snapped to them, you’ll have created a snap group. You’re able to minimize the whole group at once, which means you can put the windows away for later, and when you’re ready, pull all apps back in their original position to continue working where you left off.
If you’re a fan of keyboard shortcuts, you can always hold down the Windows key and choose an arrow to quickly snap a window to a side of the screen.
Share This