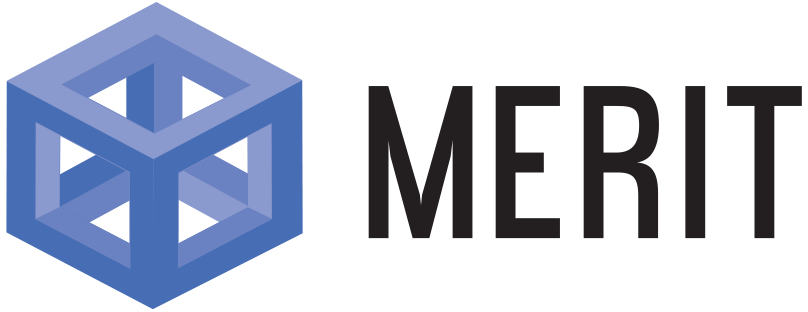Focus Sessions Keep You on Task in Windows 11

While we all have the best intentions when we sit down at our computers to work, sometimes there are simply way too many distractions to stay on task. If you have an important project to complete, or you’re trying to limit the interruptions to your workflow, Windows 11’s “focus” can be a useful tool.
With focus, you can set a timer for a set period of time. During that allotment, Windows mutes your alerts, notifications, and sounds, so you don’t get distracted by other things happening on your PC. This feature is configurable, but, by default, here’s what happens when you turn on a focus session: You’ll see a focus period pop-up on your screen, and do not disturb kicks in. Flashing and app badges on the taskbar will be turned off during this time.
Starting a focus session is easy, but there are a number of ways to do so. You can press Windows key + N, or press the clock or bell icon on the taskbar; open Settings > System > Focus; or open the Clock app, and choose Focus sessions. No matter how you enable it, you’ll be able to choose the amount of time you’d like to commit to your Focus session, then click Start focus session to begin.
Once your focus session is running, you’ll see a focus timer on your screen. Your alerts will be silenced and sent to your notification center for review at any time. Once the timer is up, everything returns to normal.
You can use focus with the default configuration, of course. However, if you want to adjust focus settings, you can do so from Settings > System > Focus. Here, you’ll be able to adjust options including session duration, whether you see the timer in the Clock app, whether you hide badges on taskbar apps, whether you hide flashing on taskbar apps, or whether focus sessions enable do not disturb.
Share This