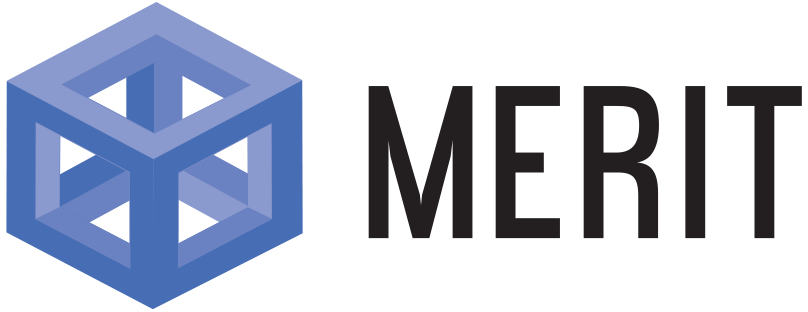Use Virtual Displays to Keep Your Work Organized in Windows 11
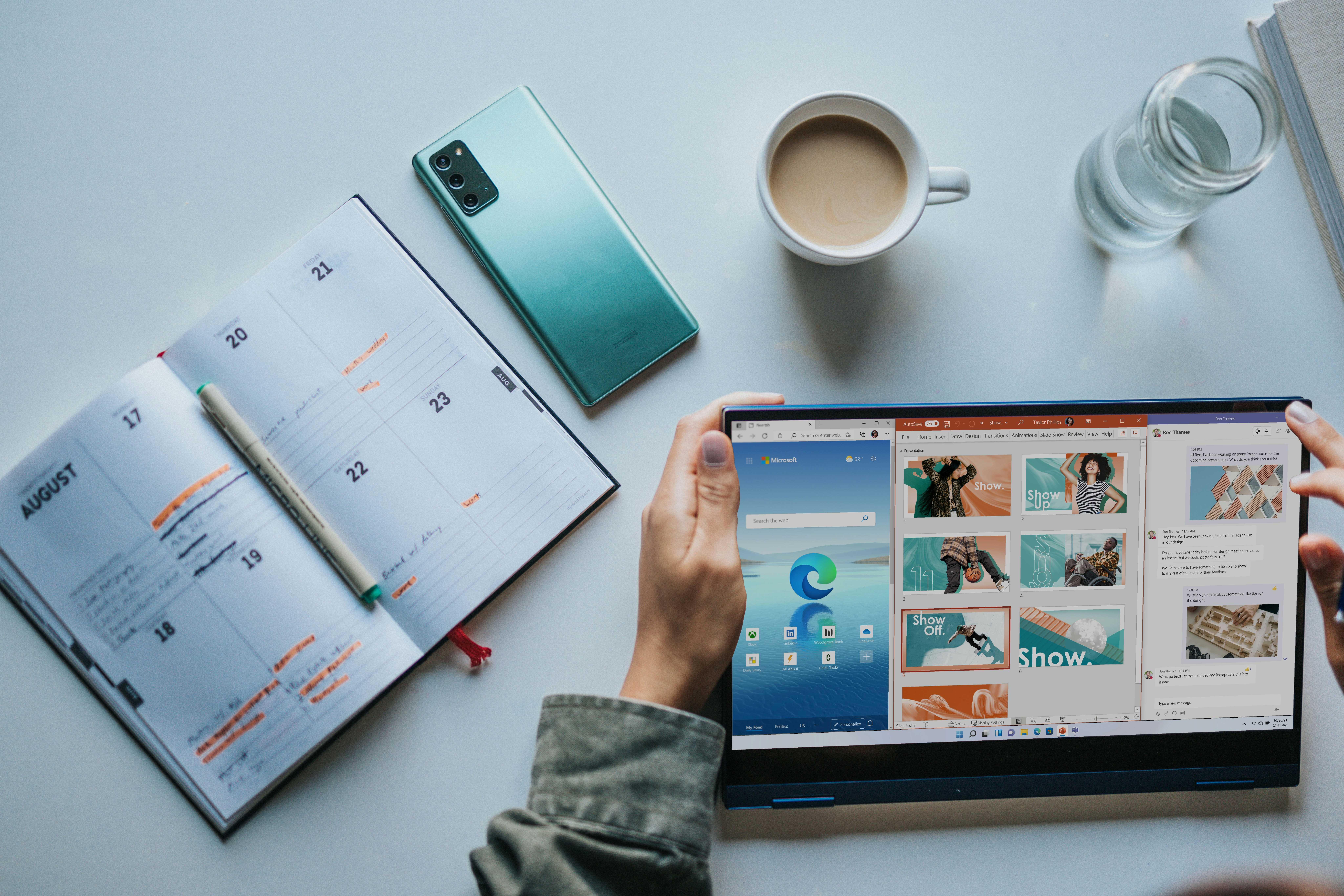
Using an external monitor or two can turn your small laptop setup into an easy to manage workspace. However, you can’t always extend your Windows experience to multiple displays. That’s where virtual desktops come into play: Rather than keep different windows on separate physical displays, you save those digitally, so you can swap between them whenever you need to.
For example, you could keep one virtual desktop devoted to the work involved in a specific project, including word processing, PowerPoint, and the relevant browsing tabs necessary for research. In another virtual desktop, however, could be your general work communications, including email and Teams. If you want to catch up on messages, you stick with this latter desktop; when it’s time to get back to that project, you go back to the first.
In order to check out your virtual desktops, click the “Desktops” icon, which appears in the taskbar as two squares. You can also press Win + Tab on your keyboard to launch your desktops. If you hover your mouse over this icon, you’ll also see previews for these desktops.
However you launch Desktops, you can make a new desktop by pressing the “New desktop” option. You can also press Win + Ctrl + D on your keyboard. Once you create a new desktop, you’ll notice all the windows you previously had opened have disappeared, as they are associated with the previous desktop. Now, you can open new windows, and save those to this newly created desktop.
However, if you ever find there’s a window you want to see across your virtual desktops, you can make that happen. Just launched Desktops again, open the desktop with the app you want to see, then right-click on it and choose “Show this window on all desktops.” Now, you’ll see this window across all your desktops, even as all other windows change.
Share This