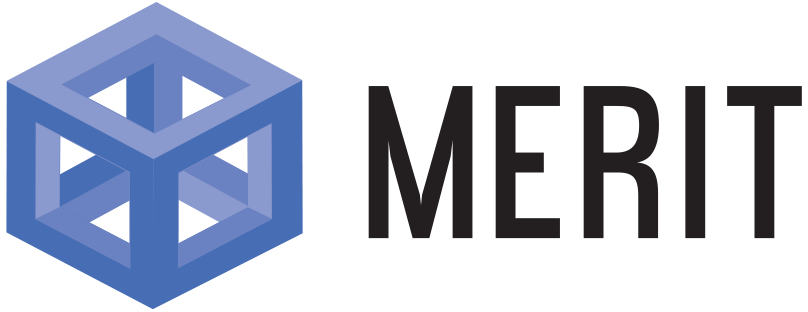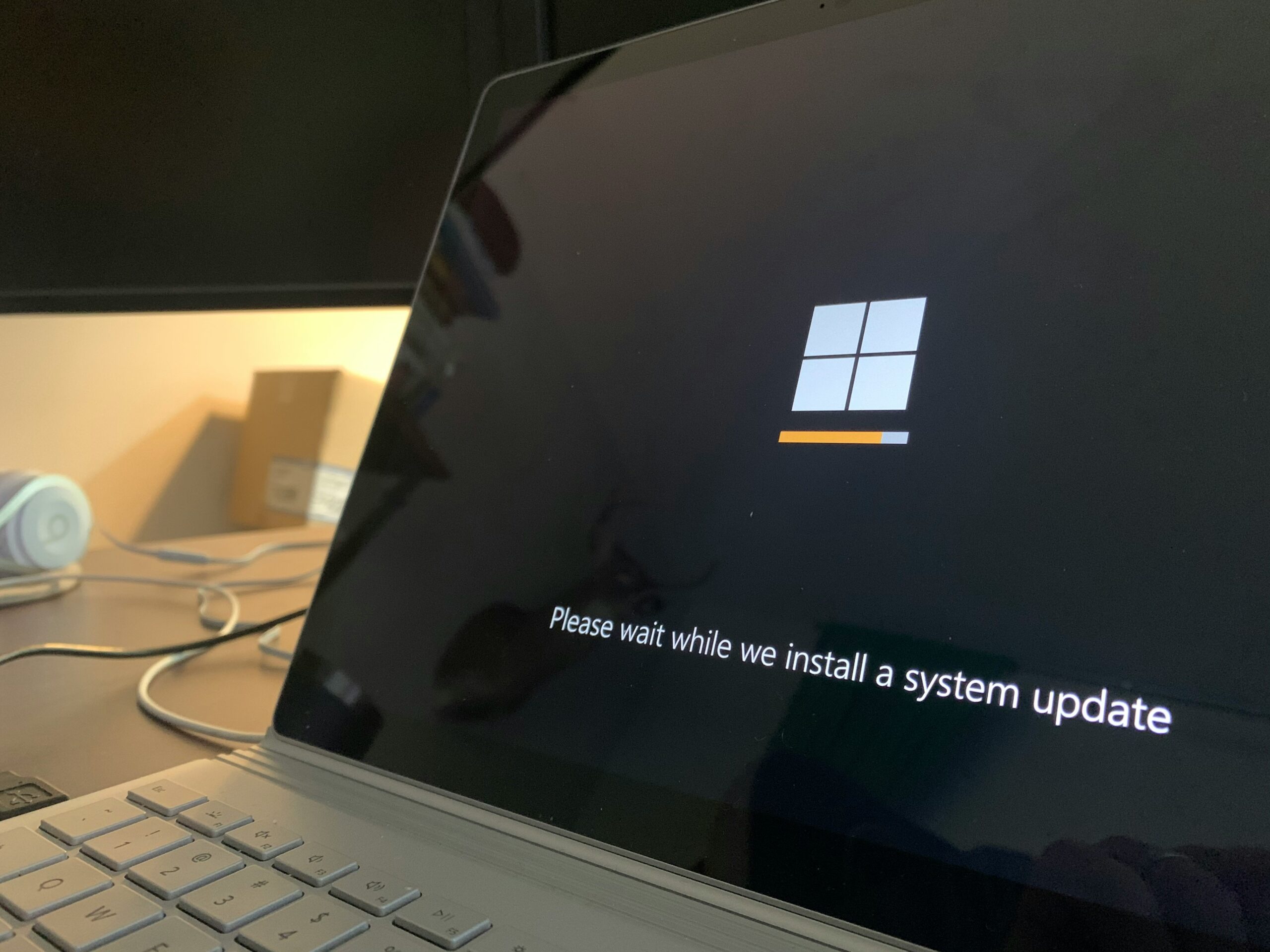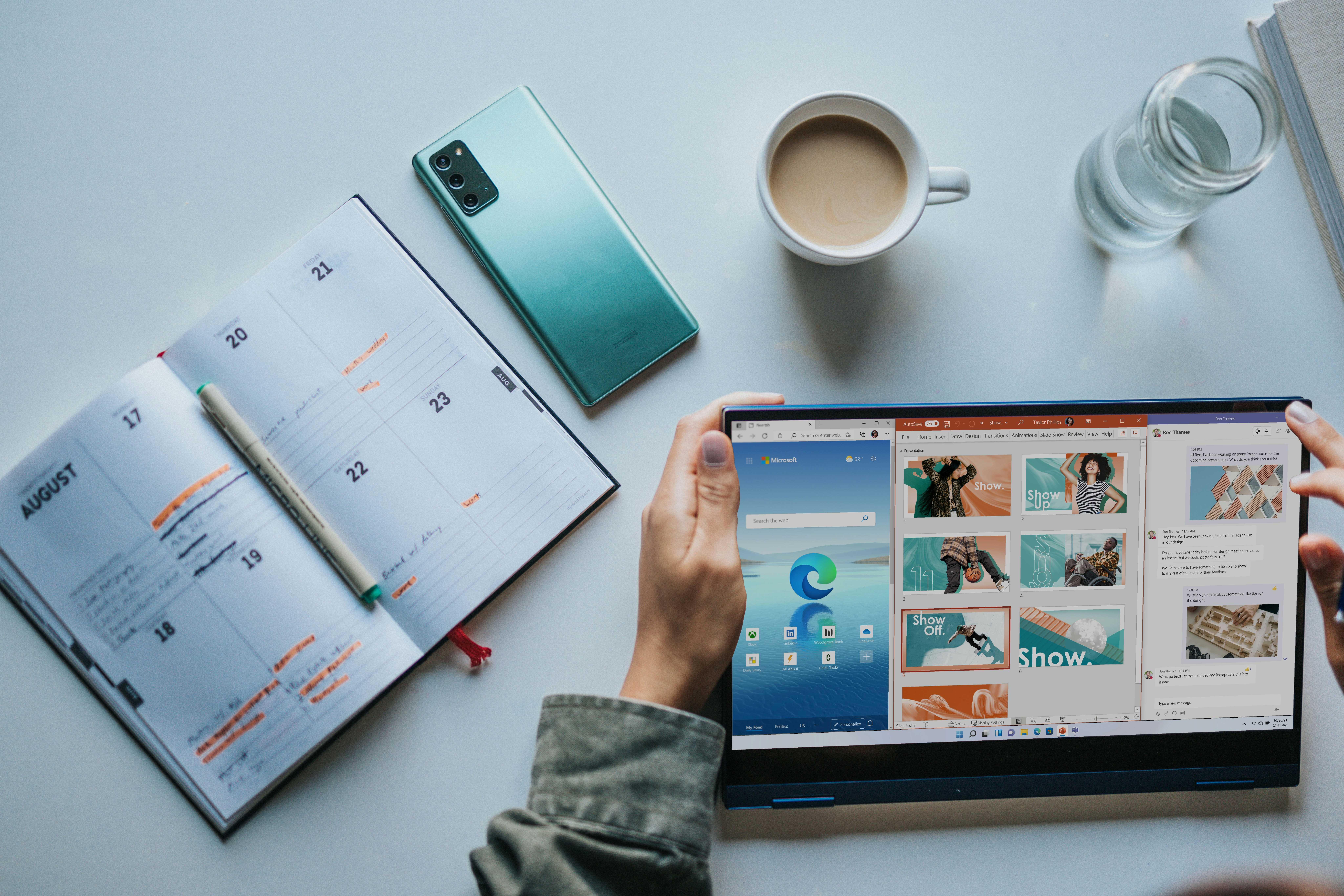Did You Know Your iPhone Can Automatically Sort Your Grocery List?
Forget the pen and paper when you head to the supermarket: Your iPhone is a convenient way to keep track of all the items on your grocery list. Looking at a recipe online? Just jot down all the ingredients in a list. Think of something on your way to the store? Add it in. As convenient as it is, however,

Forget the pen and paper when you head to the supermarket: Your iPhone is a convenient way to keep track of all the items on your grocery list. Looking at a recipe online? Just jot down all the ingredients in a list. Think of something on your way to the store? Add it in.
As convenient as it is, however, it can be even more convenient with a quick settings change. As it happens, your iPhone is able to automatically sort your grocery list into different, relevant categories, which makes actually shopping for those items much easier. For example, if you add eggs to the list, it will add it to a “Dairy, Eggs, and Cheese” section. Any cheeses or dairy items you add will automatically sort themselves to this part of the list, so you can address all of them when you’re in this section of the store. No more getting to the end of the list, only to find you need to double back to the dairy aisle.
The same goes for other categories: Soda will be added to “Beverages,” tortillas to “Breads & Cereals,” peppers to “Produce,” and salmon to “Seafood,” just to name some examples.
Here’s how it works: First, open your Reminders app, then start a new list. Tap the three dots in the top right, then choose “Add List” in the bottom right. Give your list a name (“Groceries” for example) then tap “List Type” and choose “Groceries.” Choose a color and icon for the list, then hit “Done.” Once you start adding items to this list, Reminders will automatically sort those items into their relevant categories.
Now, when walking through the grocery store, you can check off items as you pick them up. Reminders will automatically remove those items from your list, so once you’re done, your grocery list will be blank, and ready for you to add to for the next shopping trip. If you want to see past items, just tap on the three dots and choose “Show Completed.”
Share This