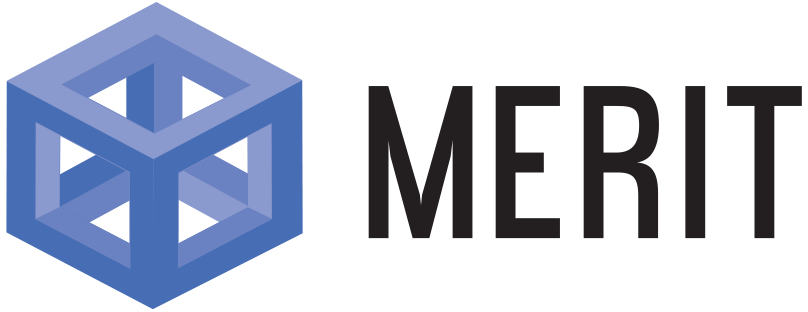Did You Know Your iPhone’s Camera Can Copy and Paste Text?
If you see an interesting sign when on a walk, or you want to save a menu for later, you might take a photo with your smartphone for future reference. But, as it turns out, you don’t actually need to snap that photo in the first place: Your iPhone’s Camera app is all you need to copy and paste any

If you see an interesting sign when on a walk, or you want to save a menu for later, you might take a photo with your smartphone for future reference. But, as it turns out, you don’t actually need to snap that photo in the first place: Your iPhone’s Camera app is all you need to copy and paste any text you see in front of you.
It’s called OCR (optical character recognition): a type of tech that allows cameras to recognize and manipulate text. Basically, your iPhone’s camera can identify text in the real world as if you were encountering it on your iPhone’s display: Just as you can copy and paste text from an article or an email, you can do so from the Camera app’s viewfinder. Here’s how it works.
To start, open your iPhone’s Camera app, then place the text in front of you in the view of the camera. When done correctly, you should see a new icon appear in your viewfinder, which looks like three lines in a square. Tap this, and iOS will cut out the text in the frame into its own floating window. Feel free to stop hovering over the text with your camera, as this new floating window will stay put.
From here, you can decide to copy a portion of the text the same way you would any other text on your iPhone: Press and hold on one word to highlight it, drag the ends of the selection to choose more words to highlight, then tap “Copy.” Or, you can tap “Copy All” to copy all the text in the window. If you choose this option, the window will disappear.
This can obviously be used for many purposes, but one particularly useful feature is for translations: If you see a piece of text in front of you that is in a language you don’t understand, you can use this same trick, but now you’ll see a “Translate” button instead of “Copy All.” When you tap it, iOS will translate all the text in the floating window to your iPhone’s chosen language.
Share This